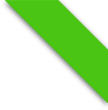Если у вас нет собаки...
Если у вас нету мыши, или она сломалась, или ее отравил сосед, или вы случайно стерли драйвер, или она у вас на аккумуляторах, которые как раз разрядились... Сможете ли вы работать в Windows?
В общем, да, хотя это больше напоминает езду на велосипеде без педалей: графический интерфейс Windows создавался именно в расчете на мышь. И тем не менее во многих случаях без нее вполне можно обойтись. Более того, при плотной, длительной работе по набору и редактированию текстов или по вводу данных и формул в электронные таблицы, когда у вас заняты обе руки, весьма желательно основные функции управления иметь на клавиатуре.
В главном меню и панели задач
Чтобы попасть в главное меню без помощи рук... то есть без помощи мыши, нажмите клавишу Windows (Start), a если у вас на клавиатуре такой нет - комбинацию Ctrl-Esc. Меню откроется, и вы сможете перемещаться по нему стрелками управления курсором. Стрелки вверх и вниз позволят перемещаться по строкам меню, стрелка вправо открывает подменю и переносит вас в него, стрелка влево закрывает подменю. Чтобы запустить выбранную программу, надо нажать Enter. А если вы залезли в главное меню по ошибке, нажмите Esc, и оно свернется.
Но тут-то и начинается самое интересное. Нажав Esc, вы остаетесь на кнопке Пуск. Этот факт подтверждается тем, что кнопка будет выделена - обведена пунктирной рамочкой. Теперь можно перемешаться по панели задач: клавиша Tab будет переносить вас в следующую группу (кнопка Пуск → панель быстрого запуска → панель задач → область уведомлений → рабочий стол→ снова кнопка Пуск). Внутри одной группы перемещаться от кнопки к кнопке можно стрелочками влево и вправо. Запуск нужной программы - клавишей Enter. Вызов контекстного меню этой программы - комбинацией Shift-F10 или клавишей Context
Есть ряд очень удобных комбинаций с клавишей Windows (Start), позволяющих отчасти восполнить отсутствие мышки. Например, Windows-D открывает и сворачивает все окна, Windows-M сворачивает все окна и переносит нас на рабочий стол, a Shift-Windows-M - разворачивает все окна, Windows-E запускает проводник, a Windows-R - командную строку (ту самую, которую мы видим, щелкая по строке Выполнить в главном меню).
В прикладных программах
В программах для Windows всегда есть некоторый набор горячих клавиш для выполнения самых важных операций. Но помнить их наизусть вовсе не обязательно.
Чтобы попасть в меню программы, надо нажать клавишу Alt. Перемещаться между пунктами меню вы можете стрелками влево и вправо, открыть меню - стрелкой вниз, закрыть - клавишей Esc. Чтобы поехать вниз по строкам открытого меню, придется нажимать стрелку вниз. Подменю открываются стрелкой вправо, а закрываются стрелкой влево. Запуск команды - Enter'ом.
Обратите внимание, что в названии каждого из пунктов меню какая-то буква подчеркнута. Например, написано Файл или Сервис, Edit или Window. Это сделано для быстрого перехода в соответствующий пункт меню комбинацией Alt-подчеркнутая буква. Например, Alt-ф или Alt-e.
Нажмете и попадете в меню, причем оно сразу откроется. И в меню тоже найдутся строки с подчеркнутыми буквами, так что вы сможете не ходить по меню стрелочками, а нажать интересующую вас букву на клавиатуре. Если в строке была команда, она запустится, если было подменю, оно откроется.
В связи с этим возникает такой интересный вопрос: что будет, если вам надо нажать Alt-ф (для перехода в меню Файл), а раскладка клавиатуры в этот момент выбрана латинская? То есть вместо Alt-ф вы фактически введите команду Alt-а (латинское). Поймут ли вас?
С огорчением должен сказать, что часть программ отреагирует так: ты, мол, парень, сперва раскладку-то поменяй, а там поговорим. Даже программы из комплекта русских виндов некоторых версий этого требуют (взять хоть проводник в XPI). Есть, правда, одно приятное исключение - программы из пакета Microsoft Office всех последних версий. В Word, Excel и других программах вы можете нажимать и Alt-ф, и Alt-a (латинское) - вас поймут однозначно и правильно.
В проводнике
Для проводника верно все, что было сказано выше. Плюс к этому вы можете переходить из адресной строки к значкам и обратно клавишей Tab (а если открыто дерево файлов, то будете попадать и в него), раскрывать список адресной строки клавишей F4, входить в меню клавишей F10. Переходить от значка к значку можно стрелками управления курсором, запускать значки - Enter'ом вызывать контекстное меню значка - комбинацией Shift-F10, а свойства - комбинацией Alt-Enter. Ctrl-Enter открывает выбранную папку в новом окне проводника.
Выход из папки наверх - клавишей Backspace. Возврат в предыдущую папку - Alt-←, переход вперед - Alt-→.
Ну, и выделять значки клавишами тоже можно. Выделить все - Ctrl-A.
Выделять группу подряд - Shift-стрелками. Выделять вразбивку так: переходить со значка на значок Ctrl-стрелками (при этом выделение с ранее помеченных значков не снимается), выделить - пробелом.
Удалить - Del, удалить мимо корзины, насовсем - Shift-Del.
В диалоговых окнах
В диалоговых окнах нам будут встречаться управляющие элементы pазных типов: переключатели, выключатели, строки ввода, списки. Все они тоже управляются с клавиатуры.
Переход к следующему управляющему элементу происходит по нажатию знакомой нам клавиши Tab (вперед) или по Shift-Tab (назад). Но вот, вы встали на нужную строку выключателя. Как поставить галочку в квадратике? И против, как ее убрать? Да очень просто - пробелом!
Для переключателя и этого не нужно: по его строкам вы сможете пер щаться стрелками управления курсором, точечка в кружке будет переходить в соответствующую строку переключателя вместе с вами.
Клавиша Tab не просто перекидывает нас от элемента к элементу - пройдя их все, вы сказываетесь и на кнопках (ОК, Отменить и прочих) и пройдете их одну за другой. Чтобы нажать нужную кнопку, надо, понятное дело, - воспользоваться клавишей Enter.
Если диалоговое окно многостраничное, то переход между вкладками по клавиатурной комбинации Ctrl-Tab.
Короче говоря, жить без мышей (компьютерных), наверно, можно. Но как на свете без мышей прожить?!