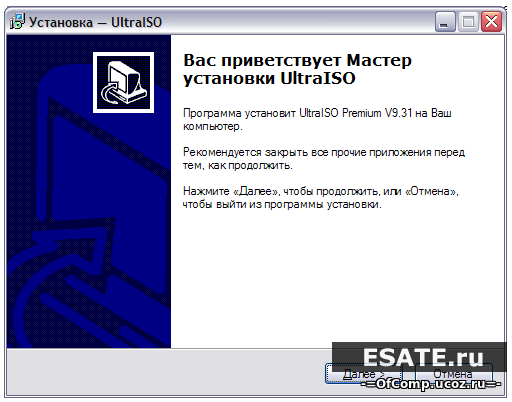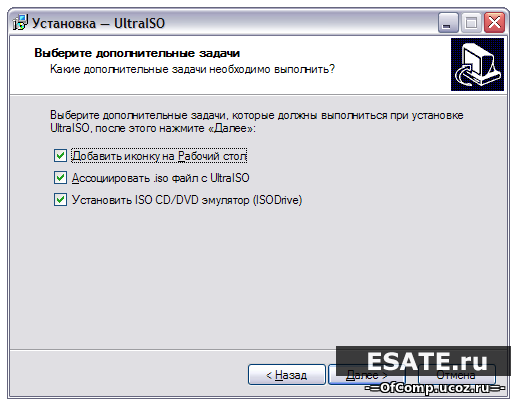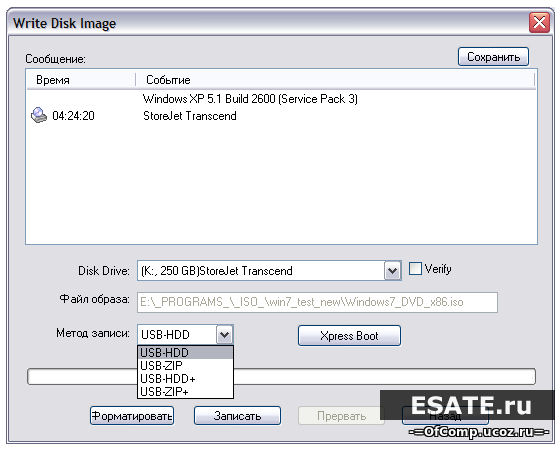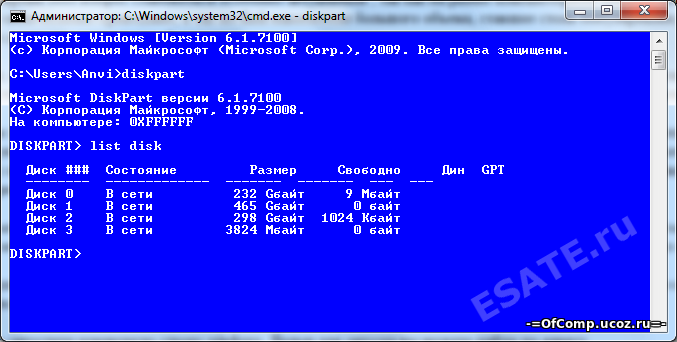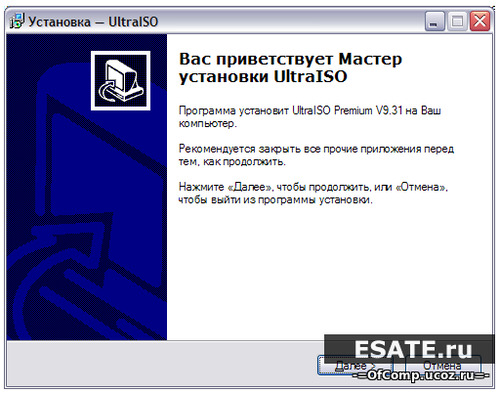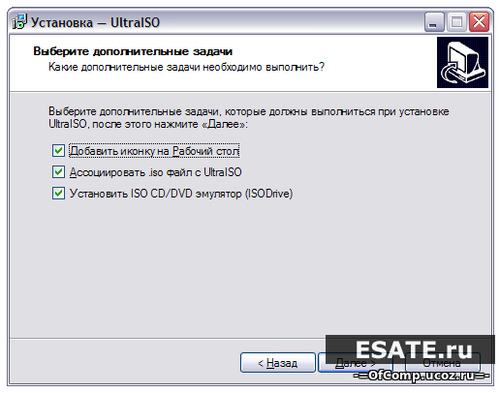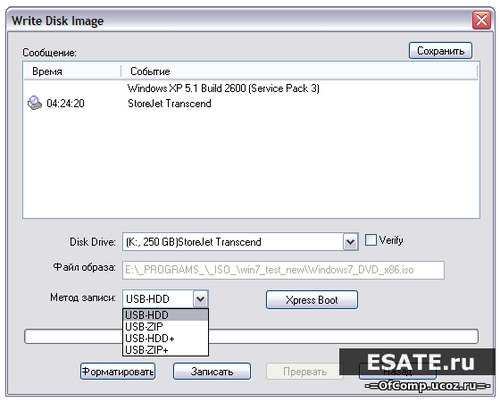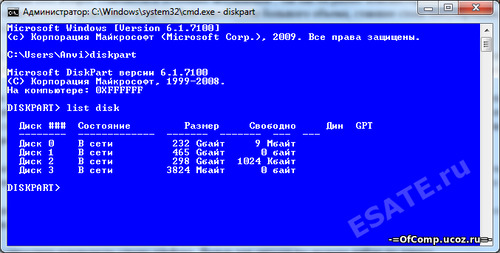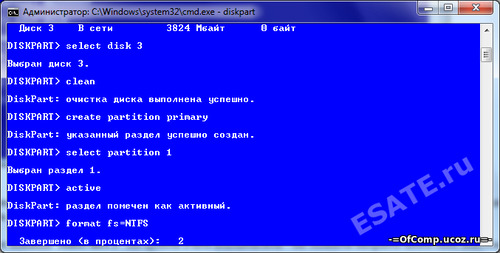Перед тем как приступить к установке операционной системы, необходимо определить, с какого типа носителя будет выполняться установка. В последнее время этот вопрос становится особенно актуальным, так как на рынке компьютерной техники широкое распространение получили компактные Netbook'и, не оснащенные оптическими приводами, а так же flash-накопители большого объема, ставшие столь популярными и одновременно отлично справляющиеся с задачей загрузочного диска для операционной системы.
Мы рассмотрим два метода записи образа Windows 7 на флеш-накопитель
- Запись образа на флешку с помощью UltraISO.
- Запись образа на флешку с помощью средств командной строки.
Запись образа Windows 7 на флешку
Перед тем как приступить к установке операционной системы, необходимо определить, с какого типа носителя будет выполняться установка. В последнее время этот вопрос становится особенно актуальным, так как на рынке компьютерной техники широкое распространение получили компактные Netbook'и, не оснащенные оптическими приводами, а так же flash-накопители большого объема, ставшие столь популярными и одновременно отлично справляющиеся с задачей загрузочного диска для операционной системы.
Если же у вас под рукой есть flash-накопитель (объемом 4 Гб, т.к. установочный образ занимает около 2,5 Гб), то внимательно изучив и выполнив действия, описанные в данной статье, вы можете установить операционную систему, используя flash-накопитель как загрузочный диск. Для этого не понадобится никакого дополнительного программного обеспечения: все будет выполнено с использованием командной строки и смонтированного образа Windows 7. Вообще установка Windows 7 с флешки - более быстрый (хоть немного и более сложный вариант).
Запись образа в UltraIso на Flash
После того как вы получили в руки образ с Windows 7, необходимо записать его на какой-либо носитель. Встает вопрос «Как это сделать?».
Данная статья расскажет вам как записать образ на флеш-накопитель (USB-Flash или HDD-Flash) с помощью программы UltraIso.
Шаг 1. Установим программу UltraISO (в данном уроке рассматривается версия 9.31, хотя принципиальной разницы в других версиях нет).
Рисунок 1. Мастер установки UltraISO
Жмём «Далее», попутно указывая необходимые параметры установки.
На последнем окне НЕ снимаем галочки с «Ассоциировать .iso файл с UltraIso» и «Установить ISO CD/DVD эмулятор (ISO Drive)».
Рисунок 2. Дополнительные задачи для программы UltraISO
Шаг 2. После установки запускаем программу и в предложении зарегистрировать продукт выбираем «Пробный период», который даст нам возможность пользоваться данной программой в течение 30 дней (чего вполне хватит, чтобы записать наш образ).

Рисунок 3. Установка UltraISO завершена
Шаг 3. Перед тем как начать манипуляции с нашим образом, необходимо вставить в свободный USB-выход флешку или внешний жесткий диск, на которые будет производиться запись.
Шаг 4. Открываем наш образ с помощью «Файл - Открыть». Далее идём в пункт «Самозагрузка – Write Disk Image (записать образ диска)».
Рисунок 4. Запись образа Windows 7 на флешку
Шаг 5. В поле Disk Drive необходимо выбрать ваш носитель (в случае, если в компьютер вставлены несколько флешек). Также проверьте правильность выбранного образа в строке «Файл образа». В строке «Метод записи» выбираем USB-HDD. Когда всё выбрано верно, необходимо нажимать на кнопку «Записать». Перед тем как начнется процесс, вас спросят: «Вы действительно хотите продолжить процесс? Вся информация на флэш носителе будет уничтожена». Проверьте содержимое вашей флешки, и если на ней нет ничего важного, смело нажимаете «Да». По окончании записи вас известят о том, что запись прошла успешно: «Burn successful!». Ваша загрузочная флешка готова.
Запись образа Windows 7 на флешку с помощью командной строки.
- Итак, для подготовки образа подключите flash-диск к usb-порту вашего компьютера. Убедитесь в том, что на flash-накопителе нет необходимых для вас данных, так как flash-диск будет отформатирован.
- Теперь запустите командную строку Windows. Ярлык для запуска вы можете найти по адресу:
Пуск -> Программы -> Стандартные -> Командная строка.
Также вы можете нажать комбинацию клавиш «Windows + R», после чего в открывшемся окне «запуск программы» вам необходимо ввести название программы «сmd» и нажать «Enter». - Теперь в открывшемся окне командной строки выполните команду «diskpart». После этого запустится системная утилита для управления дисками. С помощью этой программы мы очистим содержимое диска, создадим на нем раздел. После этого мы сможем сделать его активным, отформатировать его и записать на него содержимое образа. Затем нам останется только разместить на диске файлы загрузчика: после этого при загрузке операционной системы, наш flash-диск определится как съемный носитель – мы сможем начать с него установку Windows 7.
Рассмотрим данные действия более подробно.
После того как загрузится системная утилита diskpart, вы увидите приглашение в виде строки DISKPART>.
Теперь можно перейти к выполнению команд.
С помощью команды «list disk» вы можете увидеть список всех дисков данного компьютера (рисунок 5).
Рисунок 5. Подготовка к установке Windows 7 с флешки: создание загрузочной флешки
Теперь если выполнить команду «select disk номер», где «номер» - это номер диска, являющегося flash-накопителем, то мы выберем данный диск для применения всех последующих команд, которые мы будем вводить при работе с утилитой diskpart.
Как видно из рисунка 1, в нашем случае это будет команда «select disk 3».
Но будьте очень внимательны - вы можете выбрать какой-либо жесткий диск, и удалить на нем все данные.
- Далее мы удалим все данные и разделы на нашем flash-накопителе. Для этого выполните команду clean.
- Следующим действием будет, с помощью команды create partition primary, создать на flash-накопителе новый раздел.
- Выберем данный раздел для дальнейшего применения команд к нему с помощью команды select partition 1.
- Сделаем его активным, с помощью команды active.
Для того, чтобы отформатировать диск выполните команду format fs=NTFS. В качестве параметра данной команды мы указываем тип файловый системы (NTFS).
Рисунок 6. Для форматирования диска выполните команду format fs=NTFS.
Теперь остается инициализировать подключение диска с помощью команды assign (откроется окно автозапуска, как будто мы только что подсоединили к компьютеру flash-диск) и выйти из утилиты с помощью команды exit (рис. 7).
Рисунок 7. Инициализация подключения диска командой assign.
Остается заключительный шаг – мы должны скопировать загрузчик на flash-накопитель.Для этого смонтируйте образ Windows 7, который вы хотите установить на ваш компьютер.
Теперь с помощью командной строки перейдите к данному (смонтированному) диску. После этого перейдите в папку boot и выполните команду bootsect /nt60 K:.
Обратите внимание на то, что вместо буквы "K" в данной команде должна быть буква, которая была назначена вашему flash-накопителю при выполнении команды assign.
Данная команда запустит системную утилиту bootsect с 2-мя параметрами:
- первый указывает на версию загрузчика ОС ( /nt60 – параметр необходимый для создания загрузчика ОС Windows Vista и Windows 7).
- второй параметр – это буква, назначенная нашему flash-накопителю.
Если вы смонтируете образ 64 битной Windows 7, то вам не удастся запустить bootsect, если ваша операционная система будет 32 битной – т.к. данная версия bootsect является 64 битной.
Копирование файлов на подготовленную флешку.
После того как флешка подготовлена, файлы копируются из образа:вы можете смонтировать имеющийся у вас образ программой DAEMON Tools Lite, после чего скопировать все файлы из смонтированного диска на флеш-накопитель.
Установка
Теперь если вы перезагрузите компьютер, то, зайдя в BIOS, вы сможете установить вашу флешку для загрузки и установки с неё Windows 7 (first boot device).Теперь вы можете перейти к следующей главе, в которой очень подробно будет рассказано о дальнейшей установке Windows 7.
Вам так же будет интересно: Установка Windows 7 через BIOS