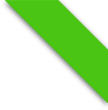Периферийными USB-устройствами сейчас владеют, скорее всего, 99% пользователей компьютеров и мобильных устройств. Еще определенный процент пользуется SATA-дисками, FireWire-видеокамкодерами, PCMCIA-модемами. Удобство их подключения (по принципу "подсоедини и работай" - дословный перевод plug'n'play) делает их особенно популярными для использования в качестве накопителей памяти, коммуникационного (модемы, адаптеры WLAN, Bluetooth, сотовые телефоны), печатного (принтеры и МФУ) и мультимедийного оборудования (сканеры, фото- и видеотехника). Как сделать работу со всеми ними удобной, простой и безопасной, читайте в этой статье, где речь пойдет об утилите USB Safely Remove.
Распространенность устройств, подключаемых к компьютеру время от времени
с возможностью "горячей замены" (флешки, плееры, фотоаппараты,
мобильные телефоны, съемные винчестеры), достигла такого уровня, когда
традиционное меню "безопасного извлечения" перегружается информацией
настолько, что в нем запутается даже опытный пользователь. В итоге очень
часто флеш-драйвы отсоединяются на лету (так как нет времени искать
необходимый девайс в списке и понимать, почему его не остановить
Windows). В результате этого срок службы накопителя уменьшается или
устройство попросту выходит из строя из-за разницы напряжений. В случае с
более громоздким оборудованием, например жесткими дисками,
карт-ридерами или внешними оптическими приводами, пользователю (речь
идет преимущественно о владельцах ноутбуков) трудно сориентироваться в
том, что именно подключено, какая буква присвоена этому девайсу, не
говоря уже о том, что стандартное меню автозапуска Windows не имеет
никаких особенных возможностей для настройки запуска специальных
приложений (к примеру, FTP-клиента для фонового копирования данных с
диска на сервер). Полная беспомощность стандартного "Безопасного
извлечения устройства" проявляется и в том, что Windows не всегда
отображает все hot-plug-оборудование, даже если выбрать показ всех
компонентов. Поскольку это так, то остановить такое устройство можно
одним способом – через "Диспетчер оборудования", выключая или удаляя его
из системы. Согласитесь, что подобные манипуляции можно выполнять время
от времени, но не постоянно. Еще одна "нехорошая особенность"
встроенной утилиты от Windows – отсутствие привязки исполняемых команд к
клавиатурным комбинациям, то есть, например, извлечь диск нажатием на
две кнопки не получится. Конечно, все эти "мелочи жизни", на которые
расходуются вполне себе большие временные ресурсы, а также ресурсы
самого жизненного цикла оборудования, можно автоматизировать – написать
несколько десятков скриптов, которые будут последовательно запускаться
по нужному поводу. В случае с Linux таких проблем нет – утилит по
управлению подключаемыми устройствами выпущено очень много, и они входят
в состав дистрибутивов. Тем не менее если речь идет о Windows, то
по-настоящему простое и удобное решение – использовать USB Safely
Remove.
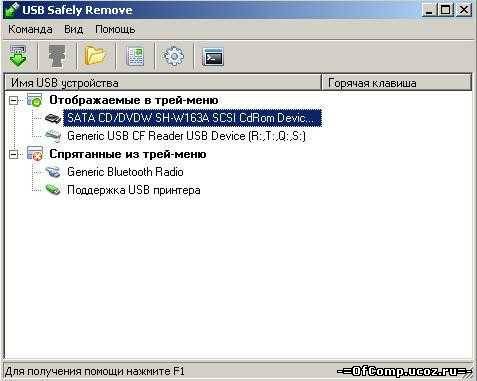
Окно основного интерфейса USB Safely Remove 4.1
Несмотря на присутствие аббревиатуры USB в названии утилиты, работает она со всеми типами устройств с поддержкой "горячей замены" - USB, PCMCIA, SATA, FireWire. В ее задачи входит расширение функциональности стандартных средств для работы с таким оборудованием – не только простое отключение, но и целый комплекс задач, обновляющийся и увеличивающийся с выходом каждой новой версии. Рассмотрим их подробнее на примере актуальной версии 4.1 Final.
При установке приложения автоматически происходит замена стандартной службы Windows – пользователю необходимо разрешить выполнение этого действия в сетевом экране, после чего в системном трее появляется фирменная косая стрелка USB Safely Remove. В случае возникновения потребности в запуске стандартного менеджера по отключению девайсов его можно вызывать из USB Safely Remove в главном меню. Основные функции программы доступны при наведении курсора мышки на иконку приложения: возникает всплывающее окно, в котором отображаются список подключенных девайсов (так называемое "окно остановки") и доступ до панели настроек. Кроме того, через контекстное меню USB Safely Remove вызывается главный интерфейс программ – менеджер с панелью инструментов и команд. USB Safely Remove включает в себя диспетчер устройств, утилиты по настройке автозапуска, по назначению выполнения операций на клавиатурные комбинации, а также журнал работы программы. Интерфейс приложения доступен как в виде стандартного Windows-окна, так и в виде командной строки (с урезанной функциональность)

Меню остановки устройств в USB Safely Remove 4.1
Основное предназначение утилиты состоит в том, что с ее помощью можно за один клик отключать, а с недавних пор и подключать устройства (уже после отсоединения). Если же использование мышки для этой операции является неудобным, то ту же операцию можно выполнить и с помощью "горячих клавиш" (по умолчанию – Win+S). При извлечении девайсов, в отличие от стандартного Windows-приложения, отображаются точные имена и типы устройств – это значит, что уже невозможно перепутать две одинаковые флешки или отключить вместо одной карты памяти весь карт-ридер.
С целью упрощения этих процедур в составе USB Safely Remove есть коллекция иконок различных устройств небольшого и большого размеров (назначаются по умолчанию при установке, позже их можно сменить), мастер по определению всех устройств в системе (используется в основном для отображения в меню SATA-винчестеров, часто определяемых системой, как не требующие "горячей замены" и поэтому не поддерживающие возможность выгрузки), мастер по возврату уже отключенных девайсов.
Последний работает по принципу перезагрузки USB-хаба – то есть в обычных условиях от пользователя потребовалось бы заново подсоединять устройство, а в нашем случае достаточно просто нажать на "Вернуть обратно". Кроме того, для предотвращения ситуации с отключением всего карт-ридера в рассматриваемой утилите есть разграничение между выгрузкой слота и подключенной в слот карты памяти. Другие возможности приложения касаются взаимодействия программных процессов и подключенного девайса. Традиционное окно с ошибкой ("Устройство не может быть отключено прямо сейчас") в USB Safely Remove более содержательно – в нем показано, какой процесс/файл/программа блокирует выгрузку носителя, плюс его инструменты позволяют принудительно завершить или закрыть приложение или открытый файл. К сожалению, функции автоматического сохранения данных в этом случае не предусмотрено.
При использовании "возврата устройства" могут случаться конфликтные ситуации: перезагрузка USB-хаба при параллельном использовании других девайсов (пример – две карты памяти, на одной из которых запущен фоторедактор, а с другой были скопированы файлы на жесткий диск) может стать невозможной, если не будут завершены целевые процессы, запущенные на остальных устройствах. USB Safely Remove, к своей чести, наглядно показывает это пользователю и сообщает, какие действия необходимо предпринять.

USB Safely Remove сообщает о процессах, блокирующих извлечение устройства

Выше мы упоминали о том, что USB Safely Remove "обходит" по умолчанию некоторые устройства, "горячая замена" для которых не предусмотрена или не нужна (например, принтеры или сотовые телефоны, подключенные не в режиме USB Mass Storage), – пользователь может в любой момент вернуть их в трей-меню. На этом возможности по оптимизации и упрощению интерфейса не заканчиваются – пользователь может изменить буквы дисков устройств. Подобная опция пригодится в случае наличия в системе подключенных сетевых дисков – при включении/отключении флешек Windows переназначает освободившиеся буквы томов, что приводит к созданию ссылок на отсутствующие места в ряде программ, например в программах по автоматическому созданию бэкапов. Дополнительно монтировать диски в виде папок (например, создать одну папку, в которой будут появляться папки всех сменных накопителей), отключать неиспользуемые диски в "Проводнике" (создаются под каждый слот карт-ридера), переименовывать буквы дисков на лету.
Подводя итог, мы хотели бы отметить, что USB Safely Remove можно занести в так называемый список must-have утилит для всех без исключения категорий пользователей систем Windows. Разработчики предусмотрели возможность сохранения настроек программы (в каталоге установки есть скрипт SaveSettings.bat, экспортирующих их из системного реестра) и удобную систему лицензирования (неограниченное количество компьютеров и пожизненный срок регистрационного ключа). Приложение нетребовательно к ресурсам компьютера (сам процесс занимает не более 10 Мб в ОЗУ) и сделано максимально неконфликтным к оборудованию. Кроме того, по удобству использования USB Safely Remove не уступает аналогичным утилитам, например приложению Device Notifier, входящему в KDE.