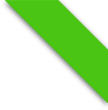Открываем командную строку в текущей папке
Существует небольшая хитрость, позволяющая открыть командную строку в текущей папке. Кликните правой кнопкой по любой папке в системе, удерживая клавшу Shift. В контекстном меню появится дополнительный элемент: Open Command Prompt here. (Открыть командную строку...)
Отключаем предупреждение о том, что заканчивается место на жестком диске
1. Найти ключ реестра HKEY_CURRENT_USER\Software\Microsoft\Windows\CurrentVersion\Policies
2. В нем создать новый ключ (в правой части окна нажать правой кнопкой мыши и выбрать New Key)
3. Назвать созданный ключ Explorer
4. Уже в новом ключе создать новый параметр DWORD (в правой части окна нажать правой кнопкой мыши и выбрать New DWORD 32-bit)
5. Назвать созданный параметр NoLowDiskSpaceChecks
6. Нажать по параметру правой кнопкой мыши и выбрать Modify
7. Задать значение Value Data равное 1
Изменение размера иконок
Кликнуть правой кнопкой по пустому месту в проводнике, зажать клавишу Ctrl и крутить колесико мыши - вверх для увеличения, вниз для уменьшения.
Показ расширения файлов в Проводнике
1. Откройте Проводник (Explorer)
2. Нажмите кнопку Layout (Размещение) (слева от кнопки Views (Просмотр))
3. Выберите Folder Options (Свойства папки)
4. Зайдите на вкладку View (Просмотр)
5. Уберите галочку с пункта Hide extensions for known file types (Скрывать расширения для известных типов файлов)
6. Нажмите OK
Горячие клавиши
Win Space: Отобразить sidebar
Win D: Отобразить рабочий стол
Win Tab: режим переключения между приложениями Flip 3D
Ctrl Win Tab: режим переключения между приложениями Flip 3D, который остается на рабочем столе
Win E: Открыть Проводник
Win R: Открыть окно Выполнить
Win T: Просмотр содержимого запущенных приложений в Панели Задач
Win Q: У меня это запуск Office Communicator, а у вас?
Win F: Открыть окно поиска
Win G: Переключение между гаджетами в sidebar'е
Win L: Заблокировать компьютер, как и раньше:)
Win U: Открыть Ease of Access Center
Win M: Свернуть все окна
Shift Win M: Развернуть свернутые окна
Win X: Открыть Windows Mobility Center
Win цифра: Нажмите клавишу Win и клафишу с цифрой (от 1 до 9) для запуска приложения из панели быстрого запуска. Например: если нажать Win 3, то откроется программа, которая находится на третьем месте слева в панели быстрого запуска (в чистоустановленной системе это Internet Explorer).
CTRL Shift Esc: Открыть Диспетчер Задач.
Снимок экрана
Воспользовавшись встроенным средством Snipping Tool (Ножницы) для захвата любого объекта на экране можно затем снабдить его аннотациями, сохранить или сделать общедоступным. Для захвата можно использовать мышь начертив любую фигуру, прямоугольник, все окно или полный экран. После того, как выполнен захват, полученное изображение передается в окно разметки, где Вы можете добавить аннотации, сохранить или сделать его общедоступным. Если произвести захват из окна Internet Explorer (но не из Firefox или Opera) и сохранить результат как HTML файл, то ссылки URL автоматически добавится к изображению.
Включение интерфейса Aero
При установке Vista проверяет, достаточно ли оперативной видеопамяти для того, чтобы активировать графический
3Dинтерфейс Aero Glass. Согласно заявлениям Microsoft при разрешении 1400х1050 точек необходима память
объемом свыше 64 Мбайт. Но если установить WDMдрайвер (с поддержкой DirectX9c), подходящий для данной модели видеокарты, эффекты Aero Glass все же можно активировать. Для этого вам придется изменить две записи в системном реестре.
Запустите редактор реестра, нажав «Пуск | Выполнить…» и набрав в появившемся окне «regedit». Перейдите к ключу «HKEY_CURRENT_USER | So f t ware | Microsoft | Windows | DWM» и назначьте ключу «Composition» значение 1, а значение ключа «Composition Policy» измените на 2. Откройте меню «Пуск | Программы | Стандартные», введите в командной строке «net stop uxsms», нажмите «Enter», введите «net start uxsms» и снова нажмите «Enter». Теперь все эффекты Aero, включая трехмерные Flip-эффекты, позволяющие быстро просматривать все открытые окна, не обращаясь к панели задач, будут работать даже на старом ноутбуке.
Отключение интерфейса Аеро
Как быстро отключить интерфейс Aero в Windows Vista? Интерфейс Aero в разработан для улучшения восприятия информации на Рабочем столе Windows Vista. Однако визуальные эффекты могут негативно сказываться на производительности системы. Для максимально быстрого отключения данного интерфейса создайте на Рабочем столе ярлык и в его описании введите команду «Rundll32 dwmApi #104». Такой же ярлык можно создать и для включения Aero: в этом случае нужно вписать команду «Rundll32 dwmApi #102». Изменения интерфейса вступают
в силу моментально.
Настройка сетевых подключений
Для того чтобы настроить сетевое подключение в Windows Vista Business, вам придется добираться до соответствующих параметров через «Центр управления сетями и общим доступом» («Network and Sharing Center»), который запускается из окна «Панели управления» («Control Panel») или через значок в системном трее. В последнем случае необходимо кликнуть по значку правой или левой кнопкой мыши: в обоих случаях у вас появится возможность выбрать «Центр управления сетями и общим доступом» — только правая кнопка выдаст привычное контекстное меню с пятью пунктами, а при щелчке левой кнопкой на экране появится небольшое всплывающее окно с двумя командами. После загрузки окна «Центр управления сетями и общим доступом (это может занять некоторое время, поскольку операционная система проверяет соединение с сетью) выберите на левой панели раздел «Управление сетевыми подключениями» («Manage network connections»). Откроется окно, где будут перечислены все имеющиеся в системе сетевые соединения, включая сети Bluetooth («Personal Area Network »). Найдите среди них значок «Подключение по локальной сети» (Local Area Connection), щелкните по нему правой кнопкой мыши и выберите команду «Свойства» («Properties»). Ну вот — наконец-то мы добрались до параметров сетевого подключения! Выберите в этом окне «Протокол Интернета версии 4» («Internet Protocol Version 4») и нажмите кнопку «Свойства » («Proprties»). В открывшемся окне остается только ввести адреса предпочитаемого (первичного) и альтернативного (вторичного) DNS-серверов. Оба эти значения вам обязан предоставить интернет-провайдер.
Подключение сетевых дисков из командной строки
При работе в командной строке, запущенной от имени администратора, можно столкнуться с трудностями получения доступа к сетевым дискам и папкам. Попытка открыть сетевой диск может закончиться сообщением Windows Vista о том, что сетевой путь не найден. Исправить ситуацию можно с помощью внесения изменений в системный реестр. Для этого откройте меню «Пуск» и в поле «Найти» введите команду regedit. Найдите
раздел
HKLM\SOFTWARE\Microsoft\Windows\CurrentVersion\Policies\
System и создайте в нем параметр типа DWORD. В поле ввода дайте ему название
EnableLinkedConnections.
Затем, дважды кликнув по нему, откройте окно изменение параметра DWORD, в поле значений введите «1» и нажми-
те кнопку «ОК». Закройте редактор реестра и перезапустите компьютер.
Запуск теста на производительность из командной строки
Тест на производительность можно запустить и из командной строки.
Например, чтобы увидеть знаменитую "Аврору” (северное сияние), откройте командную строку и выполните команду:
winsat aurora
Чтобы запустить 3-х мерную сцену с разноцветными летающими объектами, выполните команду:
winsat d3d -texshader -totalobj 50
Чтобы запустить 3D сцену с разноцветными летающими шарами, выполните команду:
winsat d3d -objs C(20) -texshader -totalobj 50
Узнать производительность оперативной памяти можно командой:
winsat mem
Для того чтобы протестировать процессор на скорость компрессии по алгоритму LZW, выполните команду:
winsat cpu -compression
Протестировать скорость видеокарты и её видеопамяти можно следующей командой:
winsat dwm
Приостановка работы Проводника
В операционной системе Windows Vista можно завершить работу Проводника следующим образом: открыть «Главное меню», щелкнув мышью по кнопке «Пуск». Далее, удерживая нажатой комбинацию клавиш «Ctrl+Shift», следует кликнуть правой кнопкой мыши на пустом месте главного меню. В появившемся контекстном меню появится пункт «Выход из Проводника», позволяющий завершить работу этой программы.
Добавление команды «Закрепить в меню «Пуск» для папок в контекстном меню
В контекстном меню программы или ярлыка в операционной системе Windows XP или Vista существует команда «Закрепить в меню «Пуск». С ее помощью можно легко разместить соответствующий ярлык в главном меню Windows. Можно ли добавить такую команду и для папок?
Чтобы добавить эту команду в контекстное меню папки, воспользуйтесь редактором реестра. Напомним, что отобразить его окно можно, выбрав «Пуск | Выполнить | regedit». В окне реестра в разделе
HKEY_C L A S S E S _ RO O T \ Fo l d e r \ s h e l l e x \ContextMenuHandlers
создайте раздел с произвольным названием, в котором дважды щелкните по параметру «По умолчанию» и введите (вместе с фигурными скобками) в качестве параметра:
{a2a9545d-a0c2-42b4-9708-a0b2badd77c8}
Теперь, отобразив контекстное меню папки и удерживая нажатой клавишу «Shift», вы увидите в нем команду «Закрепить в меню «Пуск». Удалив новый параметр, вы, таким образом, удалите и пункт из контекстного меню.
Изменение оформления новых папок
Можно ли изменить стандартное оформление папок в Windows Vista?
При создании новых папок в операционной системе Windows Vista по умолчанию им присваивается значок желтого цвета. Чтобы изменить эту установку, нужно отобразить окно ее свойств и на вкладке «Настройка» нажать кнопку «Сменить значок». Система по умолчанию предлагает довольно ограниченный выбор пиктограмм из файла SHELL32.dll. Замените название в поле «Искать значок в следующем файле», указав вместо
«%SystemRoot%\system32\SHELL32. dll» значение «%SystemRoot%\ system32\imageres.dll»
— и вы получите гораздо больший выбор пиктограмм. Новый значок будет отображаться после обновления содержимого директории.