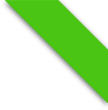Материалы для пользователей
Любая версия Windows (Windows XP, Windows Vista и Windows 7) содержит простой в использовании механизм по обеспечению совместимости с предыдущими версиями Windows.
На уровне операционной системы (как Windows Vista, так и Windows 7) существет механизм, позволяющий выполнять приложения в режиме совместимости. В Windows Vista и Windows 7 этот механизм доступен при нажатии правой кнопки «мыши» на названии исполняемого файла, выборе команды «Свойства» и переключении на вкладку «Совместимость» в диалоговой панели «Свойства».
Панель разделена на 3 группы – «Режим совместимости», «Параметры» и «Уровень прав». Опции в группе «Режим совместимости» позволяют запустить приложение в режиме совместимости с одной из следующих версий операционной системы Windows:
Windows 95; Windows 98/Me; Windows NT4 (SP5); Windows 2000; Windows XP (SP2); Windows Server 2003 (SP1); Windows Vista (в Windows 7)
При выборе режима совместимости для приложения включается набор системных «заплаток», которые эмулируют выбранную версию операционной системы.
Опции в группе «Параметры» позволяют, не изменяя самой среды выполнения, задать некоторые режимы, которые помогут функционированию приложения – число цветов, разрешение экрана, масштабирование в режиме высокого разрешения экрана (HiDPI) и т.д.
И, наконец, в тех случаях, когда приложению требуется выполнение под учетной записью администратора (либо из-за проверки, встроенной непосредственно в код приложения, либо из-за обращения к административным функциям системы, приложение можно запустить от имени администратора.
В Windows 7 появился более простой интефейс, позволяющий включать механизмы обеспечения совместимости приложений с текущей версией операционной системы. Данный интерфейс называется Program Compatibility Troubleshooter – он вызывается через Control Panel | Troubleshooting | Programs | Run programs made for previous versions of Windows или из командной строки командой
%systemroot%/system32/msdt.exe –id PCWDiagnostic
При вызове Program Compatibility Troubleshooter мы попадаем в набор экранов, которые позволяют нам либо выбрать приложение из списка, либо указать новое приложение и, ответив на ряд вопросов, попытаться решить проблемы, связанные с совместимостью.
Windows 7, возможно, один из наиболее ожидаемых продуктов Microsoft. Она воплотила в себе всё лучшее, что было в Windows Vista, и, наоборот, не содержит того, что вызывало нарекания. Но, даже при условии, что новая ОС включает в себя большое количество нововведений, она менее прожорлива в плане производительности "железа", чем её предшественница.
И не важно, использовали ли Вы до новой "Семёрки" Windows Vista, или же, проскочив этот шаг, планируете перейти на неё с Windows XP, Вам следует узнать, как и что можно делать в новой Windows 7. Хотя здесь Вы не найдёте многих моментов, которые пригодились бы администраторам крупных предприятий, например описаний управления системой через Групповые политики, или о развертывании системы через Windows Deployment Services, некоторое количество советов по использованию новой ОС, будут для Вас всё же полезны.
1. Выбор выпуска и Апгрейд. Многим корпоративным пользователям абсолютно не нужен самый дорогой выпуск Windows 7 Ultimate (или Enterprise, в случае покупки по программе корпоративного лицензирования). Вместо него можно использовать Windows 7 Professional, за исключением случаев, когда Вам обязательно требуется BitLocker. Выбирайте х64 версию. Это второй полный релиз Windows, который полностью поддерживает x64 систему. Системы х64 всё плотнее завоёвывают компьютерные системы. Всё больше и больше производителей компьютерных устройств осуществляют поддержку таких устройств в х64 системах. Учитывая рост мощности современного «железа», увеличение количества оперативной памяти, используйте х32 только в случае использования ноутбуков.
2. Используйте Windows PowerShell v2. Это больше чем просто оболочка, это - административный инструмент, которого так долго все ждали. Параллельная и распределённая обработка административных задач. Управляйте сотней компьютеров так же легко, как одним при использовании нового средства удалённого управления. PowerShell v2 изначально появится только в Windows 7, а затем, в течение 6 месяцев, будет доступен и для более старых систем.
3. Ограничение использования программного обеспечения. Для тех, кто использует Software Restriction Policies (Политика ограничения ПО), AppLocker позволит вести "белый список" приложений. Используйте его совместно c антивирусным ПО будучи уверенными, что запущено будет только то ПО, которые Вы разрешите.
4. Используйте Shift при использовании Explorer для вызова командной строки. В Windows 7 появилась функция, которая будет очень полезна многим. Удерживая Shift, нажмите правую кнопку мыши на папке, и в контекстном меню появятся дополнительные действия. В том числе Открыть командную строку(окно команд). При этом командная строка откроется со стартом в выбранной папке.

5. Запись проблем. Problem Steps Recorder - прекрасное средство, которое можно использовать для описания проблем в работе с компьютером. Иногда удалённый помощник может быть не доступен. Но, если запустить psr (Легко запустить, использовав поиск через Instant Search), можно зафиксировать каждый этап Ваших действий, которые приводит к возможной проблеме. Каждое нажатие кнопки будет записано. Можно добавить комментарии. При записи, PSR создаёт MHTML файл, которые впоследствии архивируется в zip. Этот файл можно высылать по почте для анализа системными администраторами (или тому, кто может устранять проблемы)

6. Сладкая парочка. Windows Server 2008 R2 и Windows 7. Некоторое количество новых функций Windows 7, например BranchCache, работает только совместно с новой редакцией серверной ОС. Обновление до редакции R2 довольно простое, по этой причине, мало смысла не обновлять систему, при условии, конечно, что Вы можете себе позволить апгрейд лицензий.
7. DirectAccess. Эта функция делает возможным доступ пользователей к ресурсам локальной сети предприятия без использования VPN. Так же с его помощью можно применять GPO для удалённых компьютеров. Надо только помнить, что DirectAccess работает только в связке Windows 7 c Windows Server 2008 R2.
8. Стабильность – признак мастерства. Инструмент отслеживания надёжности работы ОС появился ещё в Windows Vista, и назывался "Монитор надёжности и производительности". В Windows 7 Монитор Надёжности был отделён от Монитора Производительности в отдельный инструмент, который можно найти в Центре Поддержки Панели Управления, и доступен также в пункте Обслуживание как "Показать журнал стабильности работы". Так же этот инструмент можно найти через быстрый поиск Меню Пуск (Instant Search).
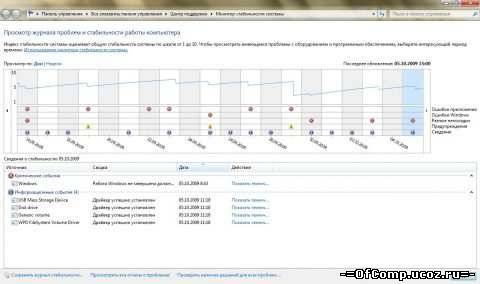
9. Ножницы. Использование инструмента "Ножницы" позволит Вам сделать снимок любой части видимого рабочего окружения. Этот снимок можно просто сохранить как графический файл, после чего можно добавить описание снимка простейшими инструментами обработки графики, например Paint (mspaint.exe). Если Вы системный администратор в организации, можно научить пользователей пользоваться этим инструментом для описания проблем.
10. Лёгкий доступ к Режиму Презентации. Просто нажмите Win+P, чтобы получить доступ к инструменту включения режима Презентации. Теперь выбор режима вывода изображения происходит без использования внешних утилит и использования хитрых комбинаций клавиш, для вызова такого функционала. Подключить второй монитор, для расширения рабочего стола, или подключение монитора (проектора) для показа слайдов или трансляции на аудиторию прочей информации с Вашего экрана теперь проще простого. Комбинация Win+X вызывает Центр Мобильности Windows, для настройки дополнительных опций Презентации.
11. Отсекая лишнее. Комбинация клавиш Win+Home уберёт с экрана (минимизирует в панель задач) все открытые окна, за исключением активного, что даст Вам возможность сосредоточиться на действительно нужной задаче.
12. Администратор одним нажатием. Удерживая комбинацию клавиш Ctrl+Shift, щёлкните по закреплённому в панели приложению. Так Вы сможете запустить приложение в режиме Администратора без вызова контекстного меню.
13. Быстрая установка. Если Ваш компьютер поддерживает загрузку с USB, то с помощью Xcopy и инсталляционного диска Windows 7 можно сделать флэшку для инсталляции соответствующей ОС. Этот процесс быстрее в разы, чем инсталляция с диска.
14. Ра-аз. Записано! Если быть честными, понадобится не один, а два раза нажать кнопку мыши. Дважды кликните мышкой на .iso файле, чтобы вызвать диалог записи образа на CD или DVD диск.
15. Восстановление системы. Многие пользователи раньше выключали работу Службы Восстановления, потому что не знали, как ей пользоваться. В Windows 7 эта служба работает более прозрачно. После выбора конкретной точки восстановления система предложит Вам для изучения те файлы и папки, которые затрагивает эта Точка Восстановления.
16. Временные зоны. Если Вам часто приходится работать с коллегами из разных городов и стран, время в которых отличается от Вашего времени, отныне Вы не пропустите важный звонок или встречу. В Windows 7 (эта функция была и в Vista) можно дополнительно к основным часам добавить 2 временные зоны, перейдя на закладку Дополнительные часы консоли «Дата и Время».
17. Настройка UAC. Если во времена Vista Вам не понравилась работа UAC, попробуйте "подружиться" с этой системой в Windows 7. В отличие от Vista, в новой ОС можно настраивать уровни работы UAC, сделав так, чтобы эта система была не столь назойлива как раньше.

18. RoboCopyCopyCopy. Наиполезнейшая утилита RoboCopy отныне может работать в несколько потоков (используя ключ /MT), увеличивая скорость копирования.
19. Консоль управления удалёнными рабочими столами. В комплекте Windows 7 нет консоли управления удалёнными рабочими столами. Даже если б она была, всё равно, стандартная консоль имеет ряд ограничений. Но, если Вам приходится управлять множеством удалённых машин из-под Windows 7, попробуйте утилиту mRemote (Скачать можно с www.mremote.org. Утилита бесплатна, но Вы можете сделать добровольное пожертвование). С помощью данной утилиты можно управлять разными системами, основанными на разных технологиях. Поддерживаются Citrix Independent Computing Architecture (ICA), Microsoft Remote Desktop Protocol (RDP), Virtual Network Computing (VNC), Secure Shell (SSH) and rlogin. Имена всех удалённых машин отображаются в стандартном дереве, в котором можно создавать подпапки, перемещая нужную запись в нужное место и сортируя расположение машин по Вашему выбору.
20. Область уведомления. Переработанная область уведомления в определённый момент времени показывает минимальный набор иконок. Всегда можно изменить отображение тех или иных иконок. Например, показывать всегда, или только предупреждения. Так же обычным перетаскиванием из списка уведомлений можно перетащить иконку на саму панель.
21. Размещение окон. С помощью комбинации клавиш можно легко размещать рабочие окна программ по Вашему усмотрению. Комбинации Win+стрелки вверх/вниз разворачивают окно на полный экран или, соответственно, сворачивают окно. Комбинации Win+стрелки влево/вправо разворачивают окно на пол-экрана прижимая окно соответственно или к левому или к правому краю.
22. Быстрый запуск программ из Панели задач. С помощью кнопки Win+цифра можно быстро запустить (развернуть/свернуть) программу из панели задач. Например, если IE расположен вторым по счёту на панели, нажатие Win+2 вызовет нужное действие.
23. Отслеживание событий. Просмотр событий можно использовать совместно с Планировщиком Заданий. Откройте Просмотр Событий и найдите нужное событие. Выберите в панели меню действие - Привязать задачу к событию. Можно назначить, в случае появления такого события, запуск программы, отправку уведомления по электронной почте или отображение уведомления на экране. Эта функция будет очень удобна для отслеживания проблемных ситуаций.
24. Мы за безопасный... Интернет. Новая функция IE8 делает возможным использовать IE8 в наиболее критичных к защите ситуациях. Режим InPrivate будет полезен при доступе к интернет-банкингу, а также при использовании доступа к защищённым ресурсам из общественных мест, например интернет-кафе, без опасения, что Ваши данные могут быть скомпрометированы. IE8 в режиме InPrivate не сохраняет никакие данные. В этом режиме работы открывается отдельное окно IE8. В случае, если IE8 закреплён в Панели Задач, нажмите на ярлыке правой кнопкой мыши и выберите пункт Запуск InPrivate. Либо нажмите в уже открытом окне IE8 комбинацию клавиш Shift+Ctrl+P.
25. Live - значит Жизнь. Очень многие приложения, присутствовавшие в предыдущих версиях Windows теперь не присутствуют в системе. Но эти приложения теперь входят в пакет программ Windows Live Essential, который можно скачать из интернета download.live.com. В этот пакет включены программы: Windows Live Messenger, Почта Windows, Live Writer (редактор блогов), Фотоальбом, Киностудия, Семейная безопасность и другие.
26. Добавление и удаление компонентов. Хотя некоторое ПО теперь не включено в комплект поставки, такие приложения как IE8, Windows Media Player и другие остались в системе. Такие приложения Вы по желанию в любой момент можете включить и исключить из Вашей системы. Для этого следует зайти в Панель управления - Программы и компоненты и выбрать пункт "Включение и выключение компонентов Windows" в левой части окна. Там вы можете отметить те приложения, которые хотите доустановить в систему или, наоборот, убрать.
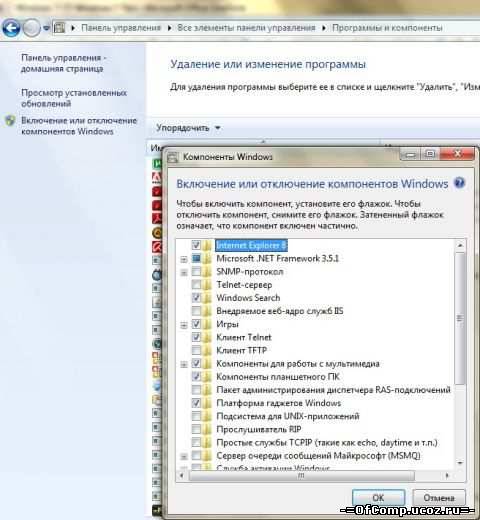
Увеличить рисунок
27. Индекс производительности. Индекс производительности Windows измеряет возможности аппаратной и программной конфигураций компьютера и представляет результат измерения как число, называемое базовым индексом производительности. Каждый аппаратный компонент (такие как Процессор, Оперативная память и так далее) получает отдельную оценку. Однако отдельные оценки могут дать представление о производительности компонентов, наиболее важных для вас, и помочь понять, какие компоненты требуется обновить. Окончательный индекс всего компьютера определяется как наименьший индекс одного из параметров, а не как среднее арифметическое. В отличие от Windows Vista, максимальный индекс вырос, и стал равен 7.9, вместо 5.9.
28. Анализ ресурсов. Один из удобнейших из новых компонентов: resmon. Монитор ресурсов - это системное средство, при помощи которого можно просматривать сведения об использовании аппаратных ресурсов (ЦП, памяти, диска и сети) и программных ресурсов (дескрипторов файлов и модулей) в режиме реального времени. Приложения, которые "не отвечают" будут отмечены красным. Нажатие правой кнопкой мыши на этом приложении можно вызвать "Анализ цепочки ожидания", который покажет Вам потоки и процессы, которые "удерживают" зависшее приложение. Там же Вы можете принудительно завершить проблемные процессы, отметив их галочкой и нажав "Завершить процесс".
29. Виртуальные диски. Возможность использовать виртуализацию включена в панель "Управления Компьютером". Если перейти в пункт "Управление дисками", нажать правую кнопку мышки на пункте "Управление дисками", Вы увидите в контекстном меню пункты Создать/Присоединить виртуальный жёсткий диск.
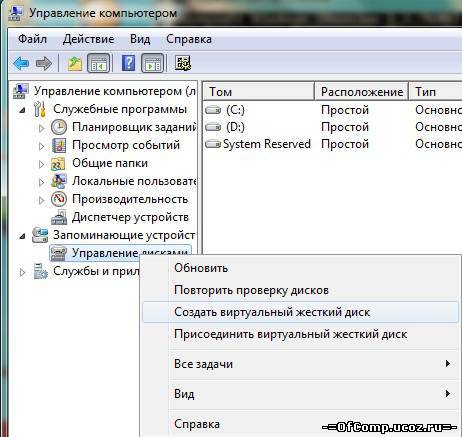
30. Шифрование USB-дисков. Для шифрования переносных дисков (USB -флэшек и внешних жёстких дисков.) можно использовать технологию BitLocker To Go. Многие из нас используют внешние устройства для переноса данных. Зачастую эти данные не представляют особой ценности. Ну, а если наоборот? Технология BitLocker To Go позволит Вам зашифровать Ваше внешнее запоминающее устройство, ключом к которому будет пароль, смарт-карта или то и другое вместе.
31. Одна кнопка хорошо, а две - лучше. Не многие знают, для чего нужна на клавиатуре кнопка Win, а с её помощью можно использовать различные комбинации клавиш, которые ускоряют и облегчают использование Вашего компьютера. Помимо тех комбинаций, что были упомянуты в предыдущих пунктах:
Win+D - Минимизировать все открытые окна и показать рабочий стол. Повторное нажатие, снова развернёт окна.
Win+E - Запуск (открытие, если уже запущено) Проводника.
Win+F - Запуск модуля поиска.
Win+G - Переключение между Гаджетами рабочего стола.
Win+L - Заблокировать сеанс.
Win+R - Запуск окна "Выполнить"
Win+T - Цикличный обход панели задач с открытием предпросмотра запущенных приложений с помощью Aero Peek.
Win+U - Открыть Центр Специальных Возможностей.
Win+Пробел - Aero Peek на рабочем столе.
Ctrl+Win+Tab - Вызывает выбор запущенных приложений в карусельном виде с предпросмотром. Можно колёсиком мышки прокрутить окна для выбора нужного приложения.
32. Гости. Использование учетной записи Гость даст возможность поработать за компьютером гостю или, например, ребёнку, при этом сама учётная запись ограничена в правах на инсталляцию новых приложений, записи данных на диск вне профиля пользователя и, тем более, на внесение изменений в систему. После выхода из системы, данные сохранённые внутри профиля уничтожаются.
33. Отключение Предложений при поиске. Как только Вы начинаете ввод текста в поле поиска, Windows 7 начинает предлагать Вам другие варианты поиска, основываясь на том, что Вы искали ранее. Эти данные сохраняются реестре системы. Если Вам надоедают такие Предложения, их можно отключить. Следует открыть панель "Локальные политики безопасности" меню Панель управления - Администрирования. Далее: Конфигурация пользователя - Административные шаблоны - Компоненты Windows - Проводник Windows - Отключить отображение прошлых запросов поиска в поле поиска проводника Windows.
34. Закрепление Панели Управления на Панели Задач. Если Вам часто приходится использовать Панель Управления, вы уже могли заметить, что через меню Пуск нельзя непосредственно закрепить Панель инструментов на панели задач. Но, если сначала открыть Панель Управления, а затем нажать правой кнопкой мыши на значке панели Управления на Панели задач, то можно выбрать пункт "Закрепить программу в панели задач".
35. Новый WordPad. Возможно что раньше Вы не часто использовали WordPad для работы с документами. Но в состав Windows 7 включена новая, переработанная версия WordPad. Это своеобразная lite-версия Microsoft Word. WordPad теперь так же имеет ленточную (ribbon) панель инструментов. Так же WordPad теперь может сохранять документы не только в .RTF, но и в .DOCX форматах. Может статься, что покупка пакета приложений Microsoft Office будет вовсе и не нужна.
36. Калькулятор. Приложение Калькулятор в Windows 7 так же приобрело новый вид и функционал. Помимо привычных Обычного и Инженерного видов, Калькулятор может иметь тип Программист и Статистика. Дополнительно появилась функция преобразования единиц исчисления (Ctrl+U), например Вам надо перевести температуру из градусов Цельсия в Фаренгейты. Дополнительно можно вычислить интервал между датами (Ctrl+E).

37. Управление Службами. В Windows 7 в Диспетчере задач появилась новая закладка: Службы. Теперь можно быстро просмотреть запущенные службы. Из этой закладки, если надо, можно быстро вызвать полную административную консоль управления Службами.
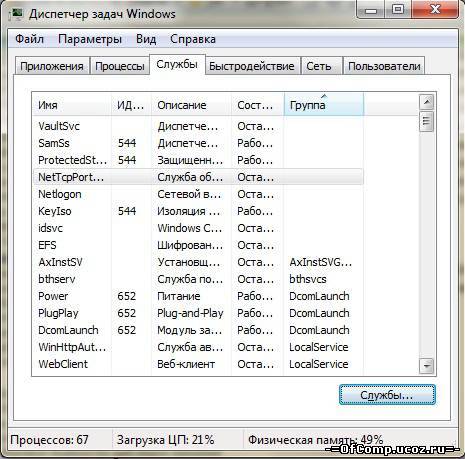
38. Всё в одном. Заметьте, в Windows 7 добавились такие функции, для использования которых раньше Вам приходилось использовать стороннее ПО. Напомню о ранее описанных программах: Монитор ресурсов, с помощью которого можно просмотреть состояние работы системы, в том числе в графическом виде. Быстрый доступ к Службам из Диспетчера приложений. Новые виды Калькулятора. Более функциональный WordPad.
39. Пациент жив или мёртв? Ещё одна очень полезная функция, которая Вам обязательно понравится: Отчёт диагностики системы. Этот отчет расскажет состоянии локальных ресурсов оборудования, времени отклика системы и процессах локального компьютера, содержащий также системные и конфигурационные данные. Этот отчет содержит рекомендации по повышению производительности и ускорению системных операций. Для его запуска следует в командной строке набрать: Perfmon /report. Этот отчёт можно сохранить в виде html файла для дальнейшего анализа, или, например, для отсылки по электронной почте.
40. Установка на старые компьютеры. В отличие от Windows Vista, Windows 7 имеет меньшие требования к производительности компьютерного железа. Например, Windows 7 с большим успехом может быть инсталлирована для комфортной работы на весьма старый ноутбук, на котором можно б было даже и не пробовать устанавливать Vista ввиду слабости процессор. Конечно, некоторый функционал Windows 7 может быть не доступен на таком оборудовании, так как сама платформа весьма стара, но при этом, оборудование будет весьма успешно работать и применяться по назначению.
41. И снова о восстановлении. В Windows Vista, как уже говорилось, многие не использовали Восстановление ввиду трудности в управлении процессом. В новой же ОС, можно конфигурировать параметры, отвечающие за количество места, отведённого Точкам Восстановления, что именно сохранять для восстановления. Удалять конкретные точки, создавать точки восстановления в любой момент времени по желанию. Теперь это делать намного удобнее.
42. Использование Системы Помощи. Система Помощи была значительно переработана по сравнению с Windows Vista. Например, Главная страница справки и поддержки имеет облегчённый вид, содержит всего 3 ссылки на советы, а так же ссылки на сайт microsoft.com. Ранее, видимая с первого взгляда перегруженность отпугивала пользователей от системы Помощи, что, естественно, усложняло им знакомство с системой, и поиск ответов на вопросы.
Система Windows 7 ещё не появилась на прилавках. Но её ждут очень многие.
Надеюсь, что советы и подсказки, которые содержаться в данной статье пригодятся будущим пользователям новой операционной системы.
Любая версия Windows (Windows XP, Windows Vista и Windows 7) содержит простой в использовании механизм по обеспечению совместимости с предыдущими версиями Windows.
На уровне операционной системы (как Windows Vista, так и Windows 7) существет механизм, позволяющий выполнять приложения в режиме совместимости. В Windows Vista и Windows 7 этот механизм доступен при нажатии правой кнопки «мыши» на названии исполняемого файла, выборе команды «Свойства» и переключении на вкладку «Совместимость» в диалоговой панели «Свойства».
Панель разделена на 3 группы – «Режим совместимости», «Параметры» и «Уровень прав». Опции в группе «Режим совместимости» позволяют запустить приложение в режиме совместимости с одной из следующих версий операционной системы Windows:
Windows 95; Windows 98/Me; Windows NT4 (SP5); Windows 2000; Windows XP (SP2); Windows Server 2003 (SP1); Windows Vista (в Windows 7)
При выборе режима совместимости для приложения включается набор системных «заплаток», которые эмулируют выбранную версию операционной системы.
Опции в группе «Параметры» позволяют, не изменяя самой среды выполнения, задать некоторые режимы, которые помогут функционированию приложения – число цветов, разрешение экрана, масштабирование в режиме высокого разрешения экрана (HiDPI) и т.д.
И, наконец, в тех случаях, когда приложению требуется выполнение под учетной записью администратора (либо из-за проверки, встроенной непосредственно в код приложения, либо из-за обращения к административным функциям системы, приложение можно запустить от имени администратора.
В Windows 7 появился более простой интефейс, позволяющий включать механизмы обеспечения совместимости приложений с текущей версией операционной системы. Данный интерфейс называется Program Compatibility Troubleshooter – он вызывается через Control Panel | Troubleshooting | Programs | Run programs made for previous versions of Windows или из командной строки командой
%systemroot%/system32/msdt.exe –id PCWDiagnostic
При вызове Program Compatibility Troubleshooter мы попадаем в набор экранов, которые позволяют нам либо выбрать приложение из списка, либо указать новое приложение и, ответив на ряд вопросов, попытаться решить проблемы, связанные с совместимостью.
Windows 7, возможно, один из наиболее ожидаемых продуктов Microsoft. Она воплотила в себе всё лучшее, что было в Windows Vista, и, наоборот, не содержит того, что вызывало нарекания. Но, даже при условии, что новая ОС включает в себя большое количество нововведений, она менее прожорлива в плане производительности "железа", чем её предшественница.
И не важно, использовали ли Вы до новой "Семёрки" Windows Vista, или же, проскочив этот шаг, планируете перейти на неё с Windows XP, Вам следует узнать, как и что можно делать в новой Windows 7. Хотя здесь Вы не найдёте многих моментов, которые пригодились бы администраторам крупных предприятий, например описаний управления системой через Групповые политики, или о развертывании системы через Windows Deployment Services, некоторое количество советов по использованию новой ОС, будут для Вас всё же полезны.
1. Выбор выпуска и Апгрейд. Многим корпоративным пользователям абсолютно не нужен самый дорогой выпуск Windows 7 Ultimate (или Enterprise, в случае покупки по программе корпоративного лицензирования). Вместо него можно использовать Windows 7 Professional, за исключением случаев, когда Вам обязательно требуется BitLocker. Выбирайте х64 версию. Это второй полный релиз Windows, который полностью поддерживает x64 систему. Системы х64 всё плотнее завоёвывают компьютерные системы. Всё больше и больше производителей компьютерных устройств осуществляют поддержку таких устройств в х64 системах. Учитывая рост мощности современного «железа», увеличение количества оперативной памяти, используйте х32 только в случае использования ноутбуков.
2. Используйте Windows PowerShell v2. Это больше чем просто оболочка, это - административный инструмент, которого так долго все ждали. Параллельная и распределённая обработка административных задач. Управляйте сотней компьютеров так же легко, как одним при использовании нового средства удалённого управления. PowerShell v2 изначально появится только в Windows 7, а затем, в течение 6 месяцев, будет доступен и для более старых систем.
3. Ограничение использования программного обеспечения. Для тех, кто использует Software Restriction Policies (Политика ограничения ПО), AppLocker позволит вести "белый список" приложений. Используйте его совместно c антивирусным ПО будучи уверенными, что запущено будет только то ПО, которые Вы разрешите.
4. Используйте Shift при использовании Explorer для вызова командной строки. В Windows 7 появилась функция, которая будет очень полезна многим. Удерживая Shift, нажмите правую кнопку мыши на папке, и в контекстном меню появятся дополнительные действия. В том числе Открыть командную строку(окно команд). При этом командная строка откроется со стартом в выбранной папке.

5. Запись проблем. Problem Steps Recorder - прекрасное средство, которое можно использовать для описания проблем в работе с компьютером. Иногда удалённый помощник может быть не доступен. Но, если запустить psr (Легко запустить, использовав поиск через Instant Search), можно зафиксировать каждый этап Ваших действий, которые приводит к возможной проблеме. Каждое нажатие кнопки будет записано. Можно добавить комментарии. При записи, PSR создаёт MHTML файл, которые впоследствии архивируется в zip. Этот файл можно высылать по почте для анализа системными администраторами (или тому, кто может устранять проблемы)

6. Сладкая парочка. Windows Server 2008 R2 и Windows 7. Некоторое количество новых функций Windows 7, например BranchCache, работает только совместно с новой редакцией серверной ОС. Обновление до редакции R2 довольно простое, по этой причине, мало смысла не обновлять систему, при условии, конечно, что Вы можете себе позволить апгрейд лицензий.
7. DirectAccess. Эта функция делает возможным доступ пользователей к ресурсам локальной сети предприятия без использования VPN. Так же с его помощью можно применять GPO для удалённых компьютеров. Надо только помнить, что DirectAccess работает только в связке Windows 7 c Windows Server 2008 R2.
8. Стабильность – признак мастерства. Инструмент отслеживания надёжности работы ОС появился ещё в Windows Vista, и назывался "Монитор надёжности и производительности". В Windows 7 Монитор Надёжности был отделён от Монитора Производительности в отдельный инструмент, который можно найти в Центре Поддержки Панели Управления, и доступен также в пункте Обслуживание как "Показать журнал стабильности работы". Так же этот инструмент можно найти через быстрый поиск Меню Пуск (Instant Search).
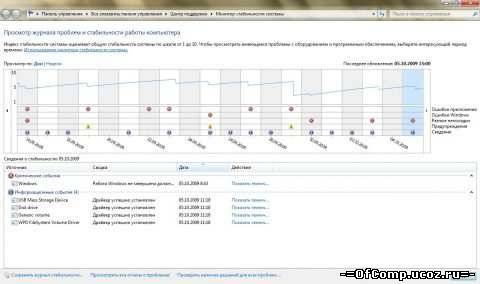
9. Ножницы. Использование инструмента "Ножницы" позволит Вам сделать снимок любой части видимого рабочего окружения. Этот снимок можно просто сохранить как графический файл, после чего можно добавить описание снимка простейшими инструментами обработки графики, например Paint (mspaint.exe). Если Вы системный администратор в организации, можно научить пользователей пользоваться этим инструментом для описания проблем.
10. Лёгкий доступ к Режиму Презентации. Просто нажмите Win+P, чтобы получить доступ к инструменту включения режима Презентации. Теперь выбор режима вывода изображения происходит без использования внешних утилит и использования хитрых комбинаций клавиш, для вызова такого функционала. Подключить второй монитор, для расширения рабочего стола, или подключение монитора (проектора) для показа слайдов или трансляции на аудиторию прочей информации с Вашего экрана теперь проще простого. Комбинация Win+X вызывает Центр Мобильности Windows, для настройки дополнительных опций Презентации.
11. Отсекая лишнее. Комбинация клавиш Win+Home уберёт с экрана (минимизирует в панель задач) все открытые окна, за исключением активного, что даст Вам возможность сосредоточиться на действительно нужной задаче.
12. Администратор одним нажатием. Удерживая комбинацию клавиш Ctrl+Shift, щёлкните по закреплённому в панели приложению. Так Вы сможете запустить приложение в режиме Администратора без вызова контекстного меню.
13. Быстрая установка. Если Ваш компьютер поддерживает загрузку с USB, то с помощью Xcopy и инсталляционного диска Windows 7 можно сделать флэшку для инсталляции соответствующей ОС. Этот процесс быстрее в разы, чем инсталляция с диска.
14. Ра-аз. Записано! Если быть честными, понадобится не один, а два раза нажать кнопку мыши. Дважды кликните мышкой на .iso файле, чтобы вызвать диалог записи образа на CD или DVD диск.
15. Восстановление системы. Многие пользователи раньше выключали работу Службы Восстановления, потому что не знали, как ей пользоваться. В Windows 7 эта служба работает более прозрачно. После выбора конкретной точки восстановления система предложит Вам для изучения те файлы и папки, которые затрагивает эта Точка Восстановления.
16. Временные зоны. Если Вам часто приходится работать с коллегами из разных городов и стран, время в которых отличается от Вашего времени, отныне Вы не пропустите важный звонок или встречу. В Windows 7 (эта функция была и в Vista) можно дополнительно к основным часам добавить 2 временные зоны, перейдя на закладку Дополнительные часы консоли «Дата и Время».
17. Настройка UAC. Если во времена Vista Вам не понравилась работа UAC, попробуйте "подружиться" с этой системой в Windows 7. В отличие от Vista, в новой ОС можно настраивать уровни работы UAC, сделав так, чтобы эта система была не столь назойлива как раньше.

18. RoboCopyCopyCopy. Наиполезнейшая утилита RoboCopy отныне может работать в несколько потоков (используя ключ /MT), увеличивая скорость копирования.
19. Консоль управления удалёнными рабочими столами. В комплекте Windows 7 нет консоли управления удалёнными рабочими столами. Даже если б она была, всё равно, стандартная консоль имеет ряд ограничений. Но, если Вам приходится управлять множеством удалённых машин из-под Windows 7, попробуйте утилиту mRemote (Скачать можно с www.mremote.org. Утилита бесплатна, но Вы можете сделать добровольное пожертвование). С помощью данной утилиты можно управлять разными системами, основанными на разных технологиях. Поддерживаются Citrix Independent Computing Architecture (ICA), Microsoft Remote Desktop Protocol (RDP), Virtual Network Computing (VNC), Secure Shell (SSH) and rlogin. Имена всех удалённых машин отображаются в стандартном дереве, в котором можно создавать подпапки, перемещая нужную запись в нужное место и сортируя расположение машин по Вашему выбору.
20. Область уведомления. Переработанная область уведомления в определённый момент времени показывает минимальный набор иконок. Всегда можно изменить отображение тех или иных иконок. Например, показывать всегда, или только предупреждения. Так же обычным перетаскиванием из списка уведомлений можно перетащить иконку на саму панель.
21. Размещение окон. С помощью комбинации клавиш можно легко размещать рабочие окна программ по Вашему усмотрению. Комбинации Win+стрелки вверх/вниз разворачивают окно на полный экран или, соответственно, сворачивают окно. Комбинации Win+стрелки влево/вправо разворачивают окно на пол-экрана прижимая окно соответственно или к левому или к правому краю.
22. Быстрый запуск программ из Панели задач. С помощью кнопки Win+цифра можно быстро запустить (развернуть/свернуть) программу из панели задач. Например, если IE расположен вторым по счёту на панели, нажатие Win+2 вызовет нужное действие.
23. Отслеживание событий. Просмотр событий можно использовать совместно с Планировщиком Заданий. Откройте Просмотр Событий и найдите нужное событие. Выберите в панели меню действие - Привязать задачу к событию. Можно назначить, в случае появления такого события, запуск программы, отправку уведомления по электронной почте или отображение уведомления на экране. Эта функция будет очень удобна для отслеживания проблемных ситуаций.
24. Мы за безопасный... Интернет. Новая функция IE8 делает возможным использовать IE8 в наиболее критичных к защите ситуациях. Режим InPrivate будет полезен при доступе к интернет-банкингу, а также при использовании доступа к защищённым ресурсам из общественных мест, например интернет-кафе, без опасения, что Ваши данные могут быть скомпрометированы. IE8 в режиме InPrivate не сохраняет никакие данные. В этом режиме работы открывается отдельное окно IE8. В случае, если IE8 закреплён в Панели Задач, нажмите на ярлыке правой кнопкой мыши и выберите пункт Запуск InPrivate. Либо нажмите в уже открытом окне IE8 комбинацию клавиш Shift+Ctrl+P.
25. Live - значит Жизнь. Очень многие приложения, присутствовавшие в предыдущих версиях Windows теперь не присутствуют в системе. Но эти приложения теперь входят в пакет программ Windows Live Essential, который можно скачать из интернета download.live.com. В этот пакет включены программы: Windows Live Messenger, Почта Windows, Live Writer (редактор блогов), Фотоальбом, Киностудия, Семейная безопасность и другие.
26. Добавление и удаление компонентов. Хотя некоторое ПО теперь не включено в комплект поставки, такие приложения как IE8, Windows Media Player и другие остались в системе. Такие приложения Вы по желанию в любой момент можете включить и исключить из Вашей системы. Для этого следует зайти в Панель управления - Программы и компоненты и выбрать пункт "Включение и выключение компонентов Windows" в левой части окна. Там вы можете отметить те приложения, которые хотите доустановить в систему или, наоборот, убрать.
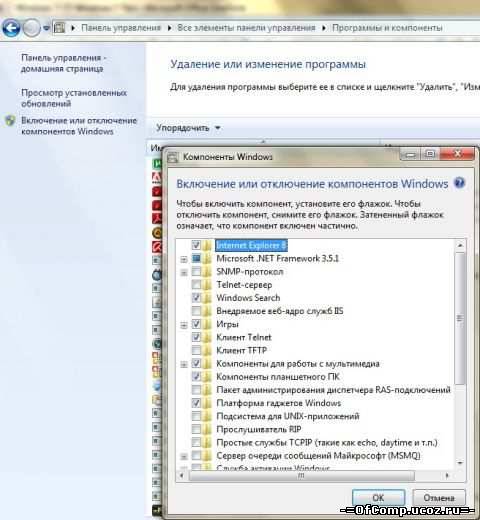
Увеличить рисунок
27. Индекс производительности. Индекс производительности Windows измеряет возможности аппаратной и программной конфигураций компьютера и представляет результат измерения как число, называемое базовым индексом производительности. Каждый аппаратный компонент (такие как Процессор, Оперативная память и так далее) получает отдельную оценку. Однако отдельные оценки могут дать представление о производительности компонентов, наиболее важных для вас, и помочь понять, какие компоненты требуется обновить. Окончательный индекс всего компьютера определяется как наименьший индекс одного из параметров, а не как среднее арифметическое. В отличие от Windows Vista, максимальный индекс вырос, и стал равен 7.9, вместо 5.9.
28. Анализ ресурсов. Один из удобнейших из новых компонентов: resmon. Монитор ресурсов - это системное средство, при помощи которого можно просматривать сведения об использовании аппаратных ресурсов (ЦП, памяти, диска и сети) и программных ресурсов (дескрипторов файлов и модулей) в режиме реального времени. Приложения, которые "не отвечают" будут отмечены красным. Нажатие правой кнопкой мыши на этом приложении можно вызвать "Анализ цепочки ожидания", который покажет Вам потоки и процессы, которые "удерживают" зависшее приложение. Там же Вы можете принудительно завершить проблемные процессы, отметив их галочкой и нажав "Завершить процесс".
29. Виртуальные диски. Возможность использовать виртуализацию включена в панель "Управления Компьютером". Если перейти в пункт "Управление дисками", нажать правую кнопку мышки на пункте "Управление дисками", Вы увидите в контекстном меню пункты Создать/Присоединить виртуальный жёсткий диск.
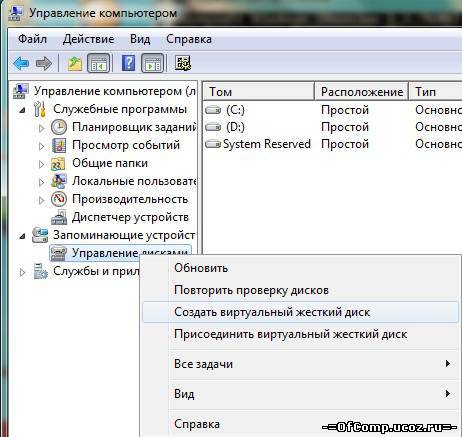
30. Шифрование USB-дисков. Для шифрования переносных дисков (USB -флэшек и внешних жёстких дисков.) можно использовать технологию BitLocker To Go. Многие из нас используют внешние устройства для переноса данных. Зачастую эти данные не представляют особой ценности. Ну, а если наоборот? Технология BitLocker To Go позволит Вам зашифровать Ваше внешнее запоминающее устройство, ключом к которому будет пароль, смарт-карта или то и другое вместе.
31. Одна кнопка хорошо, а две - лучше. Не многие знают, для чего нужна на клавиатуре кнопка Win, а с её помощью можно использовать различные комбинации клавиш, которые ускоряют и облегчают использование Вашего компьютера. Помимо тех комбинаций, что были упомянуты в предыдущих пунктах:
Win+D - Минимизировать все открытые окна и показать рабочий стол. Повторное нажатие, снова развернёт окна.
Win+E - Запуск (открытие, если уже запущено) Проводника.
Win+F - Запуск модуля поиска.
Win+G - Переключение между Гаджетами рабочего стола.
Win+L - Заблокировать сеанс.
Win+R - Запуск окна "Выполнить"
Win+T - Цикличный обход панели задач с открытием предпросмотра запущенных приложений с помощью Aero Peek.
Win+U - Открыть Центр Специальных Возможностей.
Win+Пробел - Aero Peek на рабочем столе.
Ctrl+Win+Tab - Вызывает выбор запущенных приложений в карусельном виде с предпросмотром. Можно колёсиком мышки прокрутить окна для выбора нужного приложения.
32. Гости. Использование учетной записи Гость даст возможность поработать за компьютером гостю или, например, ребёнку, при этом сама учётная запись ограничена в правах на инсталляцию новых приложений, записи данных на диск вне профиля пользователя и, тем более, на внесение изменений в систему. После выхода из системы, данные сохранённые внутри профиля уничтожаются.
33. Отключение Предложений при поиске. Как только Вы начинаете ввод текста в поле поиска, Windows 7 начинает предлагать Вам другие варианты поиска, основываясь на том, что Вы искали ранее. Эти данные сохраняются реестре системы. Если Вам надоедают такие Предложения, их можно отключить. Следует открыть панель "Локальные политики безопасности" меню Панель управления - Администрирования. Далее: Конфигурация пользователя - Административные шаблоны - Компоненты Windows - Проводник Windows - Отключить отображение прошлых запросов поиска в поле поиска проводника Windows.
34. Закрепление Панели Управления на Панели Задач. Если Вам часто приходится использовать Панель Управления, вы уже могли заметить, что через меню Пуск нельзя непосредственно закрепить Панель инструментов на панели задач. Но, если сначала открыть Панель Управления, а затем нажать правой кнопкой мыши на значке панели Управления на Панели задач, то можно выбрать пункт "Закрепить программу в панели задач".
35. Новый WordPad. Возможно что раньше Вы не часто использовали WordPad для работы с документами. Но в состав Windows 7 включена новая, переработанная версия WordPad. Это своеобразная lite-версия Microsoft Word. WordPad теперь так же имеет ленточную (ribbon) панель инструментов. Так же WordPad теперь может сохранять документы не только в .RTF, но и в .DOCX форматах. Может статься, что покупка пакета приложений Microsoft Office будет вовсе и не нужна.
36. Калькулятор. Приложение Калькулятор в Windows 7 так же приобрело новый вид и функционал. Помимо привычных Обычного и Инженерного видов, Калькулятор может иметь тип Программист и Статистика. Дополнительно появилась функция преобразования единиц исчисления (Ctrl+U), например Вам надо перевести температуру из градусов Цельсия в Фаренгейты. Дополнительно можно вычислить интервал между датами (Ctrl+E).

37. Управление Службами. В Windows 7 в Диспетчере задач появилась новая закладка: Службы. Теперь можно быстро просмотреть запущенные службы. Из этой закладки, если надо, можно быстро вызвать полную административную консоль управления Службами.
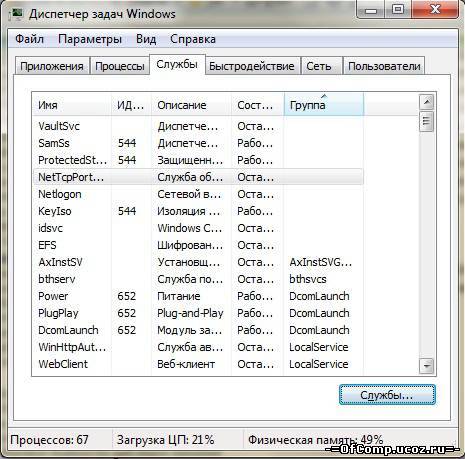
38. Всё в одном. Заметьте, в Windows 7 добавились такие функции, для использования которых раньше Вам приходилось использовать стороннее ПО. Напомню о ранее описанных программах: Монитор ресурсов, с помощью которого можно просмотреть состояние работы системы, в том числе в графическом виде. Быстрый доступ к Службам из Диспетчера приложений. Новые виды Калькулятора. Более функциональный WordPad.
39. Пациент жив или мёртв? Ещё одна очень полезная функция, которая Вам обязательно понравится: Отчёт диагностики системы. Этот отчет расскажет состоянии локальных ресурсов оборудования, времени отклика системы и процессах локального компьютера, содержащий также системные и конфигурационные данные. Этот отчет содержит рекомендации по повышению производительности и ускорению системных операций. Для его запуска следует в командной строке набрать: Perfmon /report. Этот отчёт можно сохранить в виде html файла для дальнейшего анализа, или, например, для отсылки по электронной почте.
40. Установка на старые компьютеры. В отличие от Windows Vista, Windows 7 имеет меньшие требования к производительности компьютерного железа. Например, Windows 7 с большим успехом может быть инсталлирована для комфортной работы на весьма старый ноутбук, на котором можно б было даже и не пробовать устанавливать Vista ввиду слабости процессор. Конечно, некоторый функционал Windows 7 может быть не доступен на таком оборудовании, так как сама платформа весьма стара, но при этом, оборудование будет весьма успешно работать и применяться по назначению.
41. И снова о восстановлении. В Windows Vista, как уже говорилось, многие не использовали Восстановление ввиду трудности в управлении процессом. В новой же ОС, можно конфигурировать параметры, отвечающие за количество места, отведённого Точкам Восстановления, что именно сохранять для восстановления. Удалять конкретные точки, создавать точки восстановления в любой момент времени по желанию. Теперь это делать намного удобнее.
42. Использование Системы Помощи. Система Помощи была значительно переработана по сравнению с Windows Vista. Например, Главная страница справки и поддержки имеет облегчённый вид, содержит всего 3 ссылки на советы, а так же ссылки на сайт microsoft.com. Ранее, видимая с первого взгляда перегруженность отпугивала пользователей от системы Помощи, что, естественно, усложняло им знакомство с системой, и поиск ответов на вопросы.
Система Windows 7 ещё не появилась на прилавках. Но её ждут очень многие.
Надеюсь, что советы и подсказки, которые содержаться в данной статье пригодятся будущим пользователям новой операционной системы.