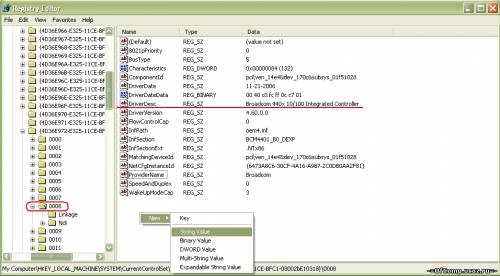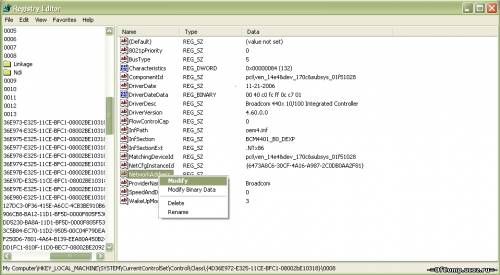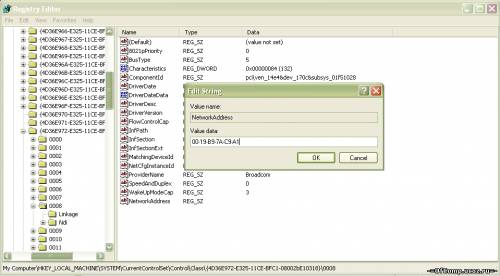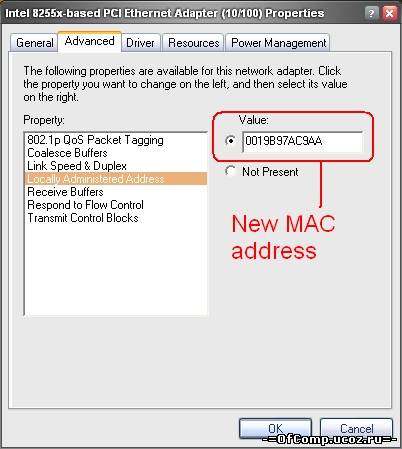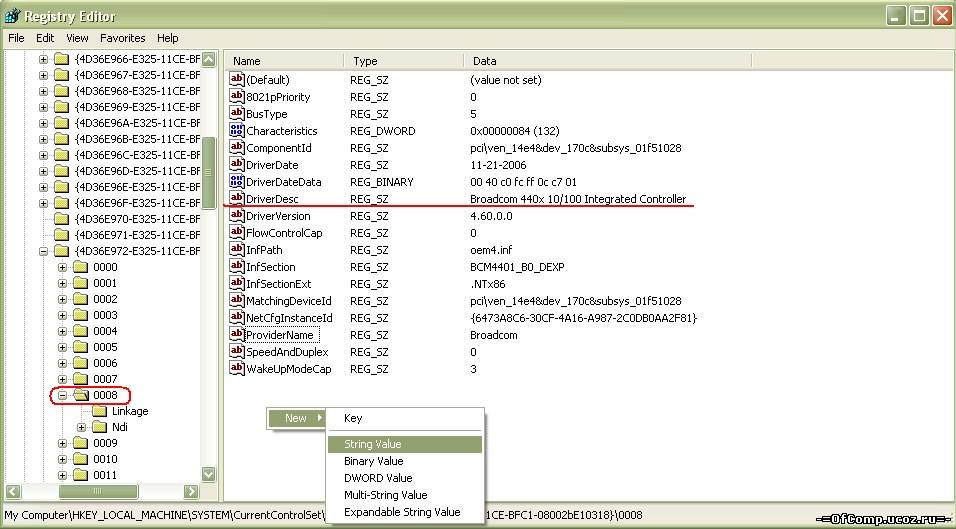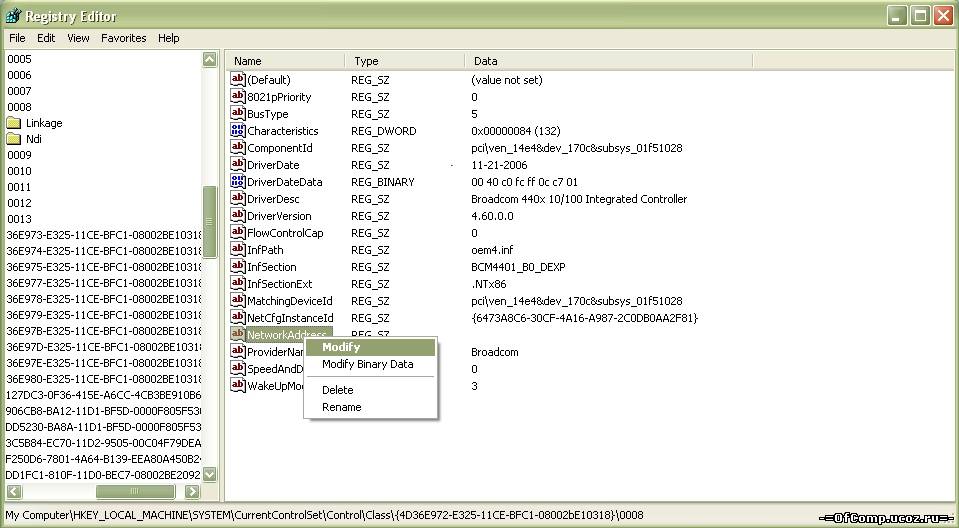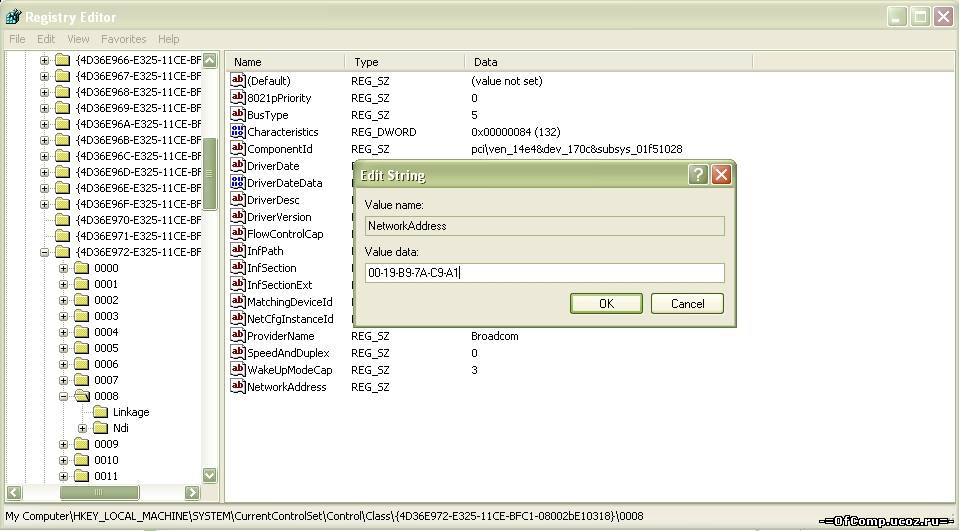Как просто и без использования дополнительных программ изменить MAC адрес сетевой карты
Каждая сетевая карта имеет уникальный MAC адрес, запрограммированный производителем на заводе, что позволяет провайдеру выявлять любые сетевые карты, подключенные к сети.
Иногда существует необходимость изменить MAC адрес, особенно при работе с ноутбуком, когда приходится часто подключаться к различным сетям или есть например несколько компьютеров и надо подключаться к одному аккаунту сети по очереди. Это актуально когда Интернет-провайдеры, привязывают предоставление своих услуг на определенный адрес MAC. Также может потребоваться поменять MAC адрес, если вы измените свою сетевую карту или установите маршрутизатор - Интернет может стать недоступным.
Способ 1
Существуют программы, специально разработанные для этой цели.
НО зачем ставить лишние приблуды всего на всего ради того, чтобы поменять MAC? А если Интернет не доступен и их негде скачать?
В этом кратком руководстве я постараюсь объяснить, как изменить MAC-адрес сетевой карты без необходимости использования каких-либо дополнительных программ.
Способ 2
Некоторые производители карт Ethernet-карт предоставляют драйвера со встроенной опцией, позволяющей изменять MAC-адрес. Для использования этого параметра выполните следующие действия:
- Пуск> Панель управления> Сеть и подключения к Интернету, а затем щелкните правой кнопкой мыши на том сетевом соединении, сетевой MAC-адрес карты которого вы хотите изменить, и выберите пункт Свойства.
- На вкладке Общие нажмите на кнопку Настроить.
- Затем нажмите на вкладку Дополнительно.
- В данной закладке ищем опцию с названием сетевой адрес (Network Address). Выделите ее и задайте нужное значение. Если задать значение Отсутствует, то будет использоваться MAC-адрес по умолчанию запрограммированный заводом-изготовителем.
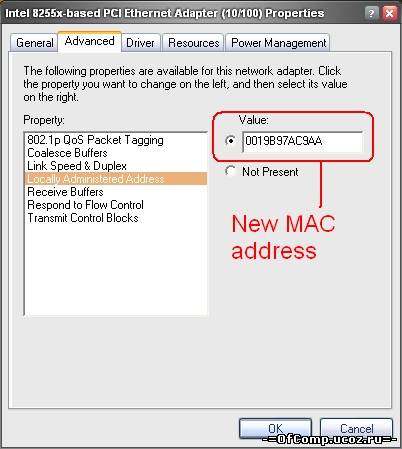
- Убедитесь, что ввели нужный МАС-адрес и нажмите кнопку OK.
- Перезагрузите компьютер.
- Чтобы убедиться, что изменения успешно перейти к командной строке (Пуск> Выполнить, введите команду CMD и нажмите кнопку ОК), а затем введите IPCONFIG / ALL.
Способ 3
Данный метод очень удобен, но не все сетевые карты поддерживают возможность изменить MAC. Например, Broadcom 440X 10/100 (используется в Dell Inspiron 1501 ноутбуках) не позволяют изменить MAC-адрес в окне Свойства. В таком случае приходится использовать следующий метод решения проблемы.
- В меню Пуск> Выполнить и введите regedt32 (regedit) в поле и запустите редактор реестра.
- Перейдите в следующий раздел реестра: HKEY_LOCAL_MACHINE \ SYSTEM \ CurrentControlSet \ Control \ Class \ {4D36E972-E325-11CE-BFC1-08002BE10318} и дважды щелкните по нему, чтобы развернуть дерево.
- Теперь вы можете увидеть подразделы: 0000, 0001, 0002, 0003, 0004 и так далее… Каждый из них представляет отдельный сетевой адаптер.
- Щелкайте на каждом подразделе и ищите DriverDesc ключевое слово, которое соответствует сетевой карте (например, Broadcom 440X 10/100), у которой вы хотите изменить МАС-адрес.
- Посмотрите на строку значения под названием NetworkAddress, нажмите правой кнопкой мыши и выберите Изменить. Затем введите новый МАС-адрес в поле Значение.
- Если значение NetworkAddress не существует, то создайте его кликая правой кнопкой мыши на раздел (например, 0008), затем выберите New> String Value, назовите новое значение как NetworkAddress и повторите предыдущий шаг.